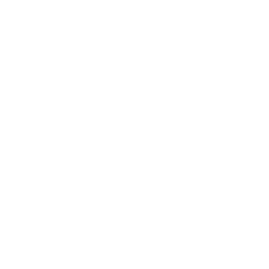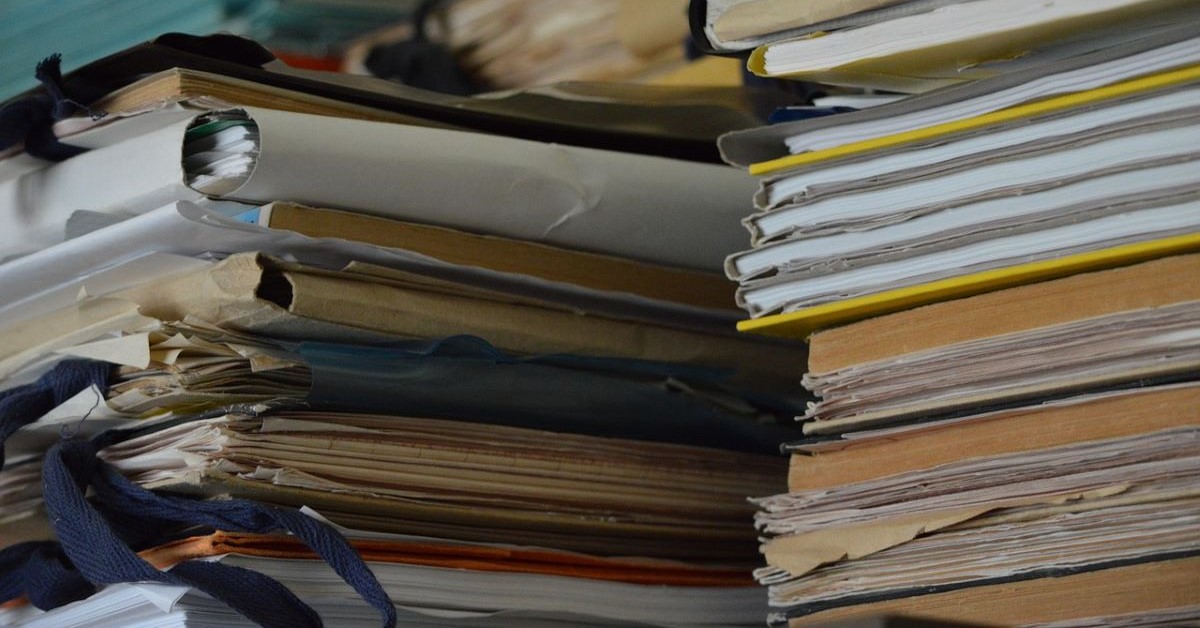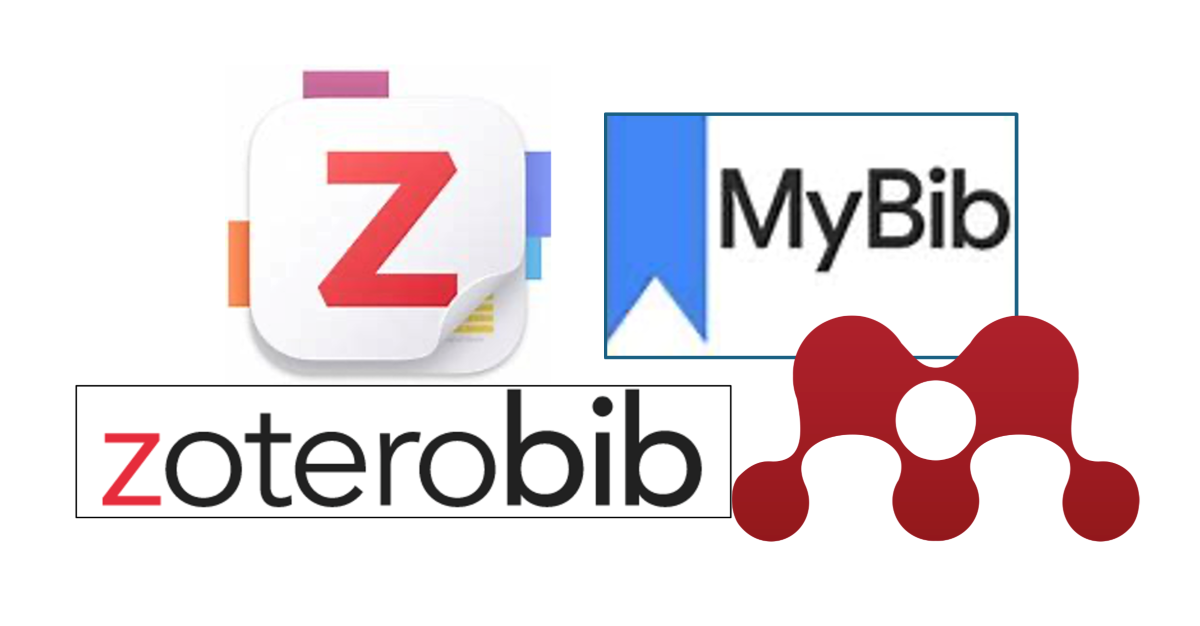Using the Bloomberg Excel Add-in
12/11/2018

In an earlier post we explained how to install the Bloomberg Office add-in which allows data to be exported from the Bloomberg terminal to Excel.

Within Excel, the Bloomberg add-in toolbar has various tools you can use to draw data from the Bloomberg terminal directly into Excel.
One of the tools, the Template library, provides predefined templates covering different financial areas to allow you to pull relevant data from Bloomberg. Highlight any template name to get a description of what it covers.
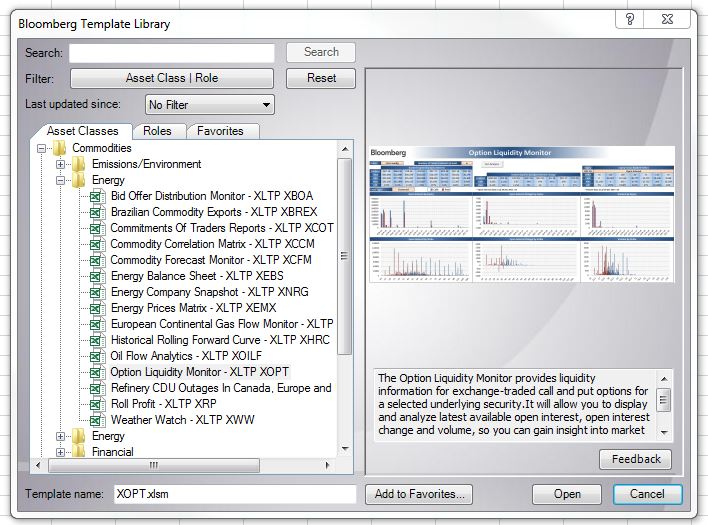
Another useful tool is the Import Data option. This uses a Bloomberg Data Wizard to guide you through several steps where you specify the security, the data you need and the dates you need it for. This is the easiest way to extract data from Bloomberg as it writes the Bloomberg API formulas for you.
However if you need more flexibility than the wizards allow, you can write your own formulas.
The detailed help function <HELP DAPI> guides you through this:

When creating a formula, you need to specify the security (ticker, market sector), e.g. IBM US Equity; and the field (datatype), e.g. PX_LAST and a field. You can use the Field search tool (<FLDS>) on the Bloomberg tab to find the field mnemonic by category or keyword.
Depending on the type of data you want to download, you can use one of the following:
BDP (Bloomberg Data Point) – This returns data to a single cell. It contains only one ticker and one field.
= BDP (Security, Field) e.g. =BDP(“IBM US Equity”, “Px_Last”) retrieves the price of the last trade on IBM stock.
BDH (Bloomberg Data History) – This formula returns the historical data for a selected security.
=BDH (Security, Field, Start Date, End Date) e.g. =BDH (“IBM US Equity”, “Px_Last”,”01/01/01″, “12/31/01”) retrieves the closing prices for IBM from the first to the last day of 2001.
BDS (Bloomberg Data Set) – This formula returns multi-cell descriptive data.
=BDS(Security, Field) e.g. =BDS (“IBM US Equity”, “CIE_DES_BULK”) retrieves IBM’s company business description.
As always, if you need any assistance with Bloomberg, please contact the MIRC team.
Categories & Tags:
Leave a comment on this post:
You might also like…
Credibility, confidence and collaborative focus: The impact of studying for a sustainability apprenticeship at Cranfield
For participants on Cranfield’s Sustainability Business Specialist Apprenticeship, it doesn’t take long for their studies to start to have an impact, with that impact ranging from personal growth and career progression, to organisational effect ...
Meet Mendeley: a powerful referencing tool that does the hard work for you!
Are you looking for a way to manage your references, create in-text citations and reference lists for your assignments or thesis? If so, you may wish to consider using Mendeley. What is it? Mendeley is ...
Adding documents to your Mendeley account
To make the most of a Mendeley account, it is useful to create and maintain a ‘Library’ of references. You can add references and documents to this Library in a number of ways: 1) Drag ...
Choosing the right reference management tool for you…
Are you thinking about using reference management software to help you manage your references? The Library is here to help you. While Mendeley has been our go-to reference management software for some years, we've recently ...
Cranfield Seed Fund recipient, Cosysense, are using AI to solve air conditioning problems and provide a net zero alternative
If you’ve ever worked in an office environment you’ve probably been involved in, or overheard, a conversation about the air conditioning. Well, it’s no surprise it’s a common complaint when research shows that up ...
An Eye-Opening Journey in Advanced GIS & Remote Sensing at Cranfield University
My experience in the Advanced GIS and Remote Sensing course at Cranfield University was nothing short of transformational. From day one, the course was designed to provide both technical expertise and real-world applications. What ...