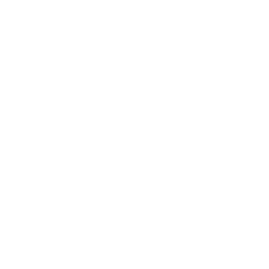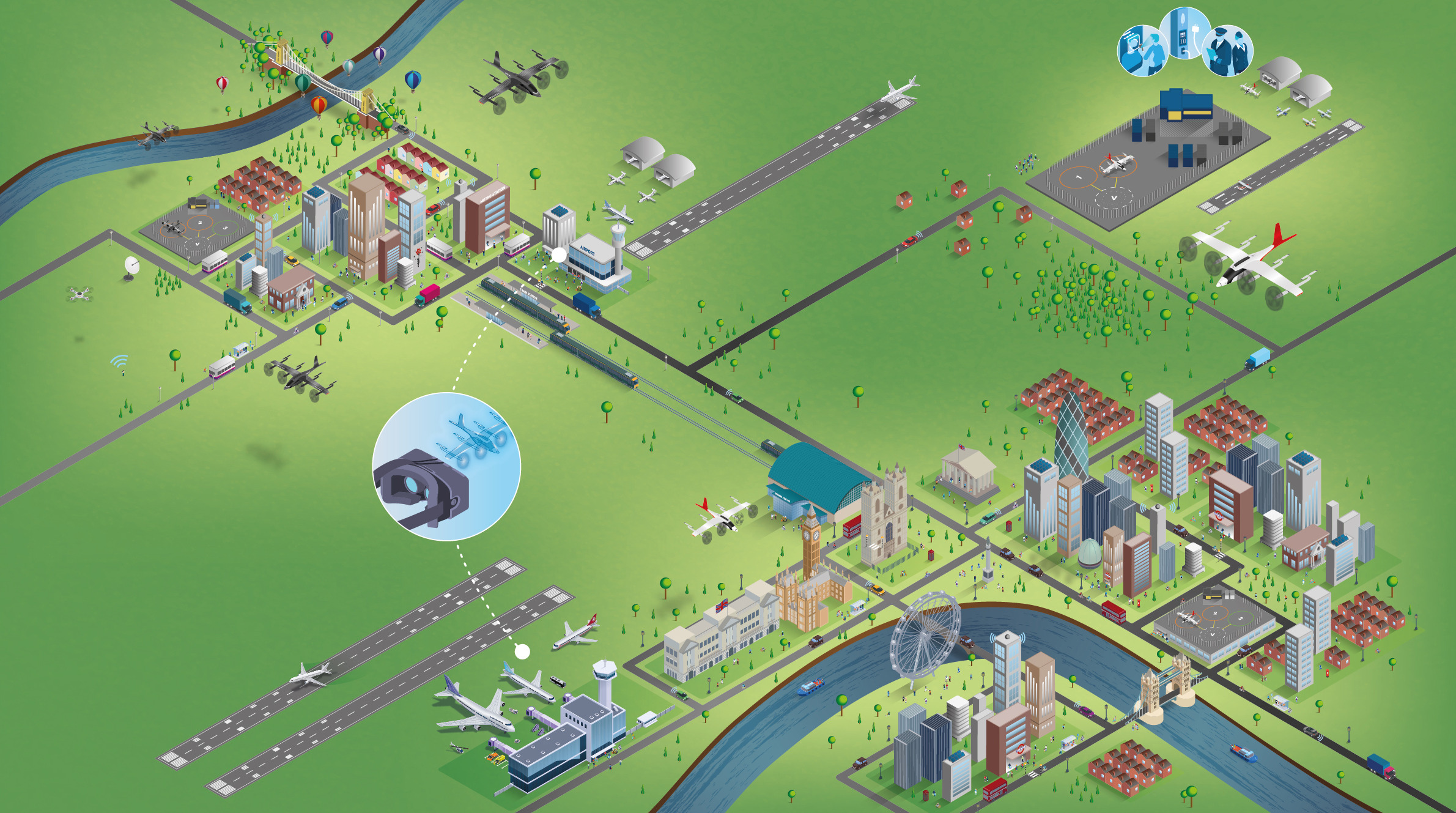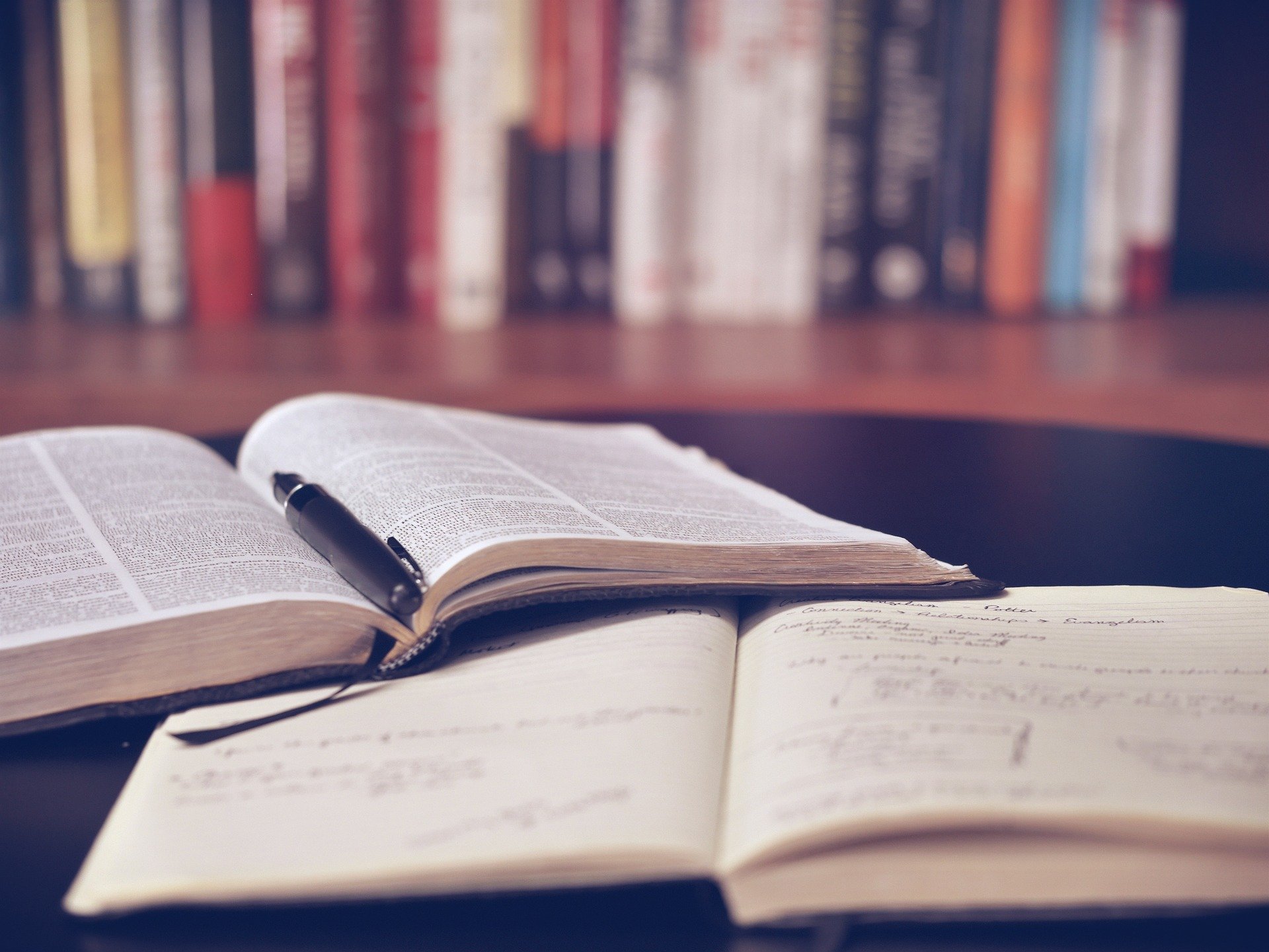Using the Bloomberg Excel Add-in
12/11/2018

In an earlier post we explained how to install the Bloomberg Office add-in which allows data to be exported from the Bloomberg terminal to Excel.

Within Excel, the Bloomberg add-in toolbar has various tools you can use to draw data from the Bloomberg terminal directly into Excel.
One of the tools, the Template library, provides predefined templates covering different financial areas to allow you to pull relevant data from Bloomberg. Highlight any template name to get a description of what it covers.
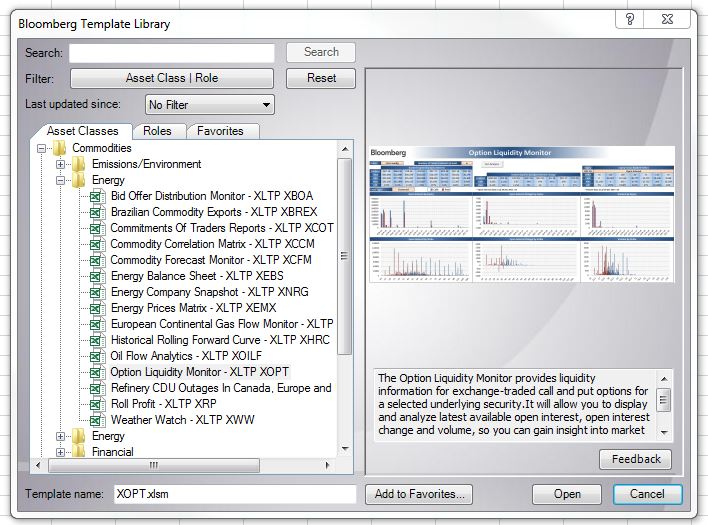
Another useful tool is the Import Data option. This uses a Bloomberg Data Wizard to guide you through several steps where you specify the security, the data you need and the dates you need it for. This is the easiest way to extract data from Bloomberg as it writes the Bloomberg API formulas for you.
However if you need more flexibility than the wizards allow, you can write your own formulas.
The detailed help function <HELP DAPI> guides you through this:

When creating a formula, you need to specify the security (ticker, market sector), e.g. IBM US Equity; and the field (datatype), e.g. PX_LAST and a field. You can use the Field search tool (<FLDS>) on the Bloomberg tab to find the field mnemonic by category or keyword.
Depending on the type of data you want to download, you can use one of the following:
BDP (Bloomberg Data Point) – This returns data to a single cell. It contains only one ticker and one field.
= BDP (Security, Field) e.g. =BDP(“IBM US Equity”, “Px_Last”) retrieves the price of the last trade on IBM stock.
BDH (Bloomberg Data History) – This formula returns the historical data for a selected security.
=BDH (Security, Field, Start Date, End Date) e.g. =BDH (“IBM US Equity”, “Px_Last”,”01/01/01″, “12/31/01”) retrieves the closing prices for IBM from the first to the last day of 2001.
BDS (Bloomberg Data Set) – This formula returns multi-cell descriptive data.
=BDS(Security, Field) e.g. =BDS (“IBM US Equity”, “CIE_DES_BULK”) retrieves IBM’s company business description.
As always, if you need any assistance with Bloomberg, please contact the MIRC team.
Categories & Tags:
Leave a comment on this post:
You might also like…
Keren Tuv: My Cranfield experience studying Renewable Energy
Hello, my name is Keren, I am from London, UK, and I am studying Renewable Energy MSc. My journey to discovering Cranfield University began when I first decided to return to academia to pursue ...
3D Metal Manufacturing in space: A look into the future
David Rico Sierra, Research Fellow in Additive Manufacturing, was recently involved in an exciting project to manufacture parts using 3D printers in space. Here he reflects on his time working with Airbus in Toulouse… ...
A Legacy of Courage: From India to Britain, Three Generations Find Their Home
My story begins with my grandfather, who plucked up the courage to travel aboard at the age of 22 and start a new life in the UK. I don’t think he would have thought that ...
Cranfield to JLR: mastering mechatronics for a dream career
My name is Jerin Tom, and in 2023 I graduated from Cranfield with an MSc in Automotive Mechatronics. Originally from India, I've always been fascinated by the world of automobiles. Why Cranfield and the ...
Bringing the vision of advanced air mobility closer to reality
Experts at Cranfield University led by Professor Antonios Tsourdos, Head of the Autonomous and Cyber-Physical Systems Centre, are part of the Air Mobility Ecosystem Consortium (AMEC), which aims to demonstrate the commercial and operational ...
Using grey literature in your research: A short guide
As you research and write your thesis, you might come across, or be looking for, ‘grey literature’. This is quite simply material that is either unpublished, or published but not in a commercial form. Types ...