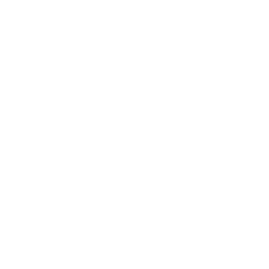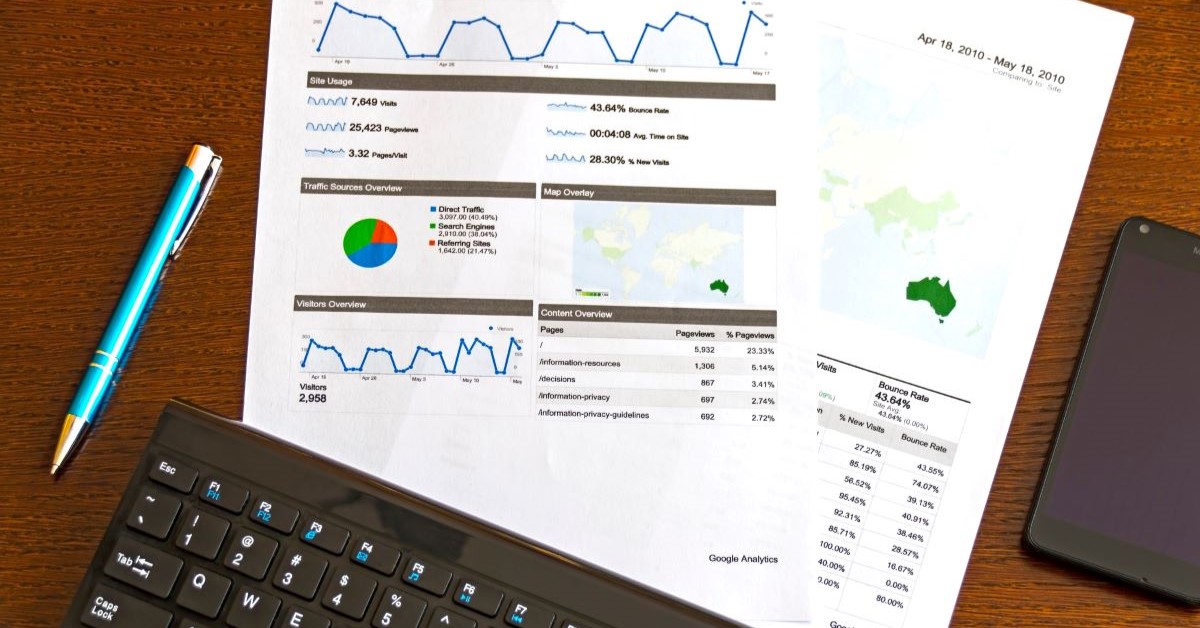Getting Started with Workspace
05/02/2024
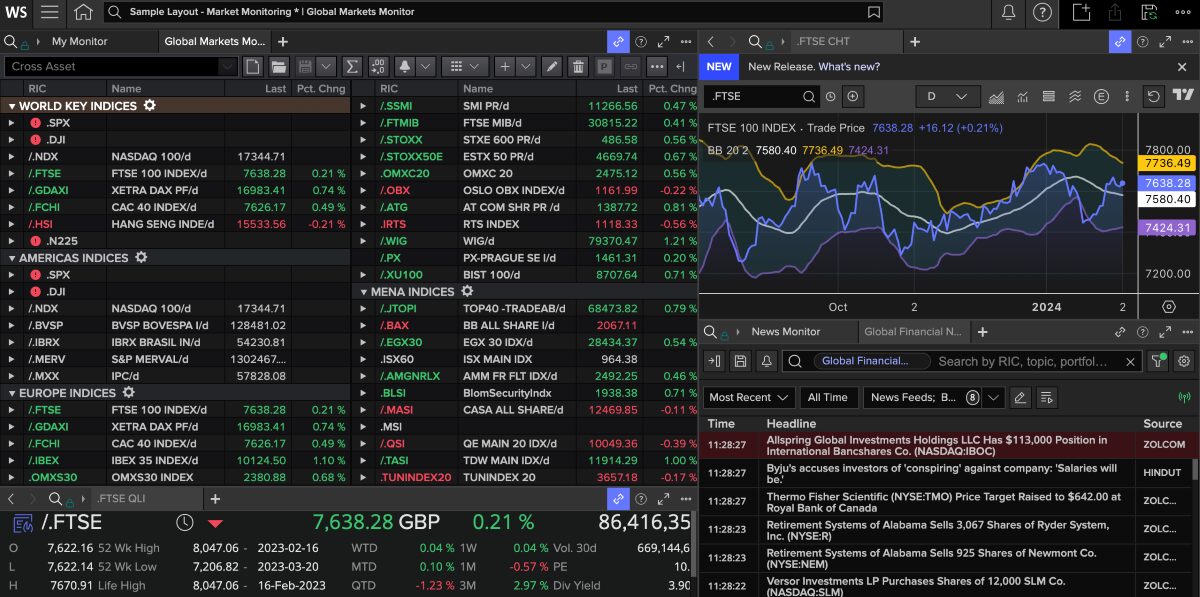
Workspace is the new platform for LSEG data (previously known as Refinitiv). It provides access to the data formerly available in Eikon and is one of the world’s largest financial databases.
It provides both current and historical data across the full range of financial instruments globally – from companies, markets and economic indicators to commodities, foreign exchange and derivatives, access to deals and news stories. It also offers a wide range of reporting and charting tools. Data previously available in Datastream and SDC Platinum can also be selected as add-ons to a Workspace account.
Accessing Workspace
You will first need to register for a LSEG Workspace account but once completed you will be able to access Workspace online.
Workspace can also be downloaded to a Windows laptop or PC for full access to the Excel add-in.
Workspace command bar
Once logged in, you will see the Workspace command bar across the top of your screen. Use the built-in search box to find apps and data or type in a question and Workspace will try and match what you are looking for.

The Workspace toolbar
Help, support and training
Click on the ‘?’ in the top right hand corner to access Help. This includes ‘Get Started’ and ‘Get Training’ with access to guides and videos on how to use Workspace.
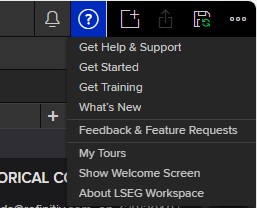
Help menu in Workspace
Searching for data
In the search box, you can search for equities (companies), indices, bonds, foreign exchange or even type a question. To look for a company, simply type in the company name, as in this example for Tesla Inc.
From our results, we would select EQ Tesla Inc with the RIC (Reuters Instrument Code) TSLA.O which identifies it. The RIC is similar to Bloomberg’s Ticker function.
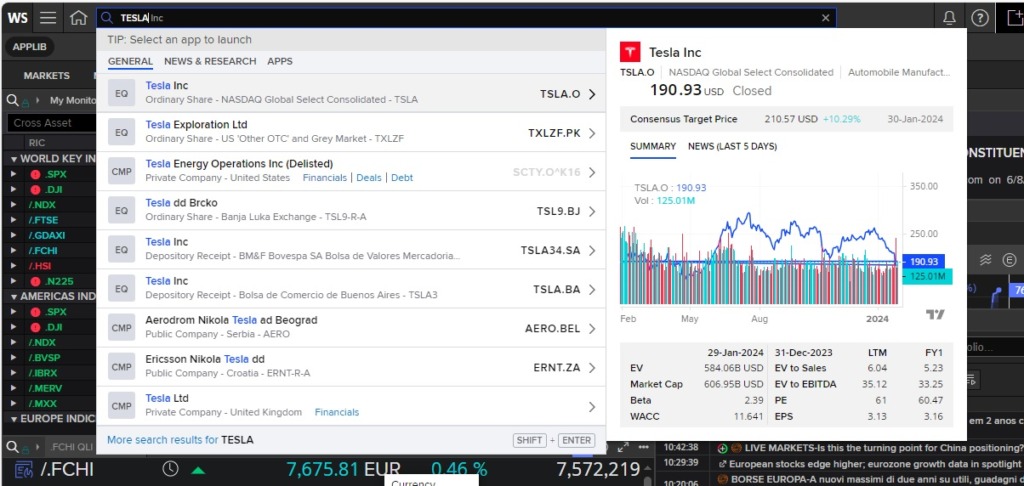
Searching for a company options
The ‘Overview’ page (see below) provides a comprehensive summary and includes several tabs which provide access to real time and historical data – including share prices, financials, news and estimates.
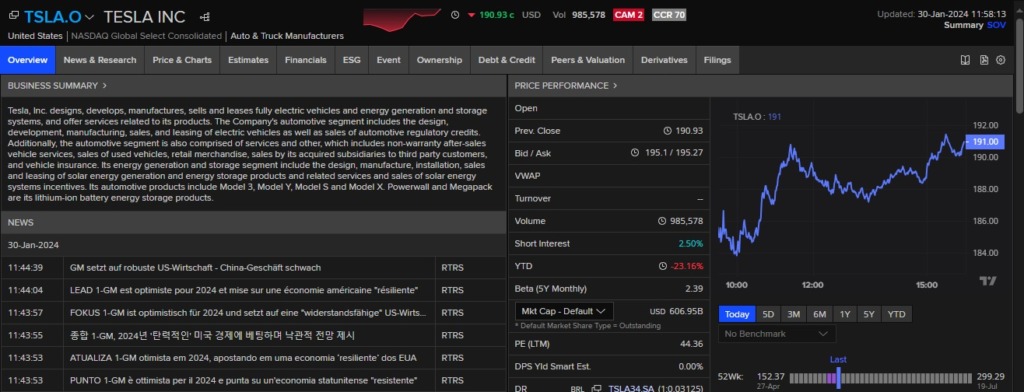
Company overview page with tabs
Company financials
Let’s take a closer look at the Financials tab. Here you can view various parts of a company’s financials, including the income statement, balance sheet and cash flow. Five years of data is shown as standard. To change this, select ‘Number of Periods’ from the left hand menu, choose the appropriate time period, and click the ‘update view’ button on screen.
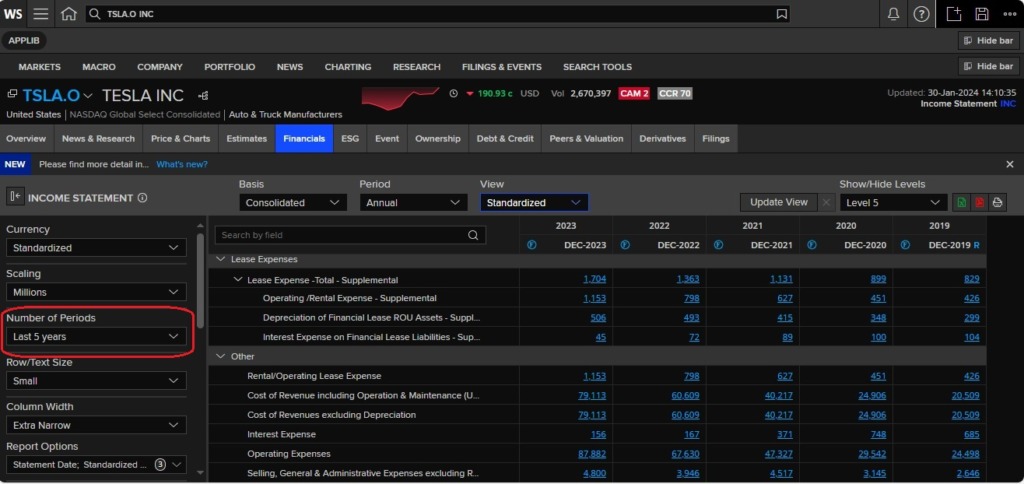
A view of the income statement for Tesla Inc.
Charting
Charting is simple in Workspace. Choose the ‘Price & Charts’ tab from the company toolbar and select ‘Chart’ from the options or type ‘Chart for Tesla’ into the top Search bar. This will automatically generate the share price chart for the chosen company but other values can be chosen by selecting from the available chart options and settings.
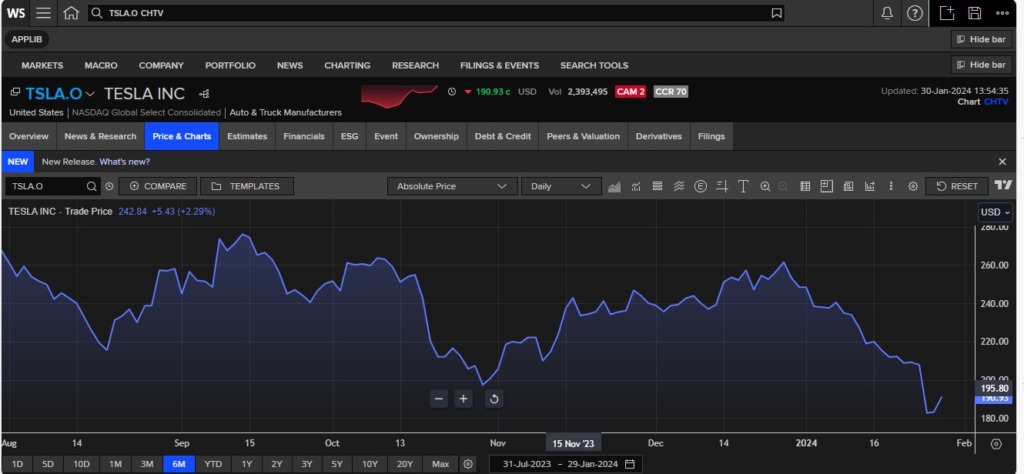
Price chart for Tesla
Screener
Type ‘Screener’ into the search toolbar to open the screener tool.
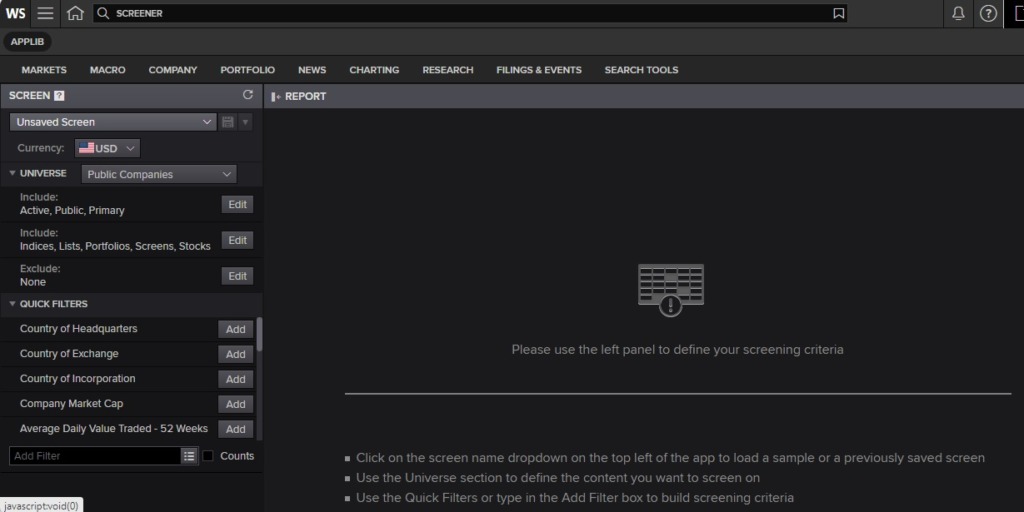
This tool allows you to find companies using a variety of criteria. On-screen instructions lead you through the steps to define your search criteria and also to specify your report output. Both the screening criteria and any reports generated can be saved for later use. Alternatively, predefined screens and report outputs can be used. Below is one created on UK utility companies (public and private). Output can be exported to Excel, Word or to pdf.
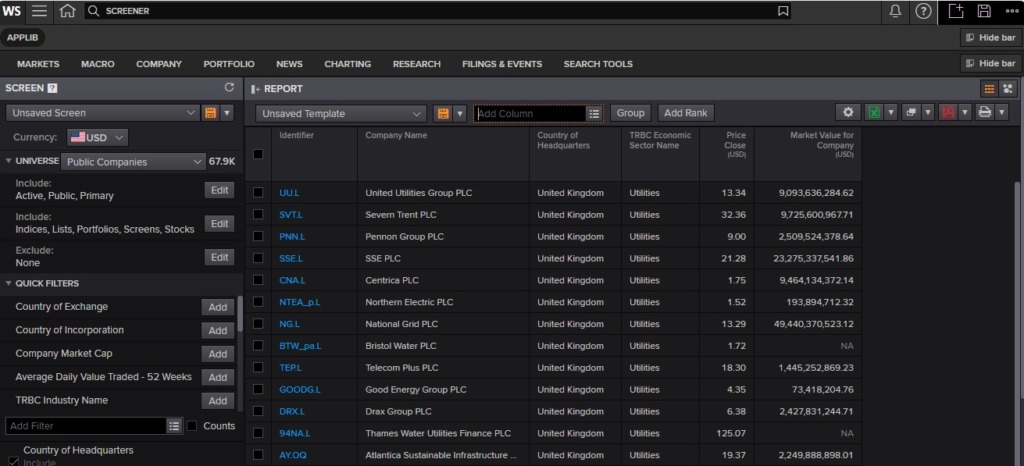
Results from Screener search
If you would like to know more about LSEG Workspace or any other financial resource, please contact the Library team.
Categories & Tags:
Leave a comment on this post:
You might also like…
Introducing… W – Bloomberg’s Security Worksheet function
Bloomberg users, are you fed up hitting download limits? Do you want to create custom templates that download only the data you want and nothing else? Using many of Bloomberg's download templates often leads to ...
Managing your research data – a progress update
As you will already be aware, in 2024 we undertook a major, multi-phased project to redevelop our University research information system (CRIS), our institutional repository (CERES) and our research data management software (CORD). The ultimate ...
Using Watch Folders in Mendeley
Looking for a quick and easy way of adding documents to your Mendeley library? Wouldn't it be great if you could add PDFs to a folder on your computer and these could be automatically imported ...
Do you know what makes a Technical Report special?
Writing a technical report is a little different to writing a lab report or an essay for your tutors, requiring a different approach, communication skills and format. What are technical reports? Technical reports are formal, ...
Gear up for the future of vehicle design: Introducing the MSc in Virtual Prototyping for Vehicle Structures (VPVS)
The automotive and motorsport industries are in a constant state of evolution. Light weighting, electrification, and ever-stringent safety regulations are driving a revolution in vehicle design. But this innovation requires a ...
Finding industry profiles in Library resources
When researching an industry; its size, value and performance; competitors, brands and trends in the market etc., we recommend having a look at the following services. These can all be accessed via the SOM Library's ...