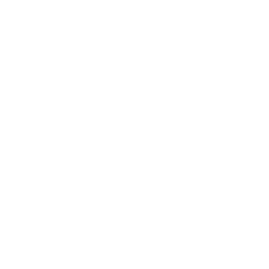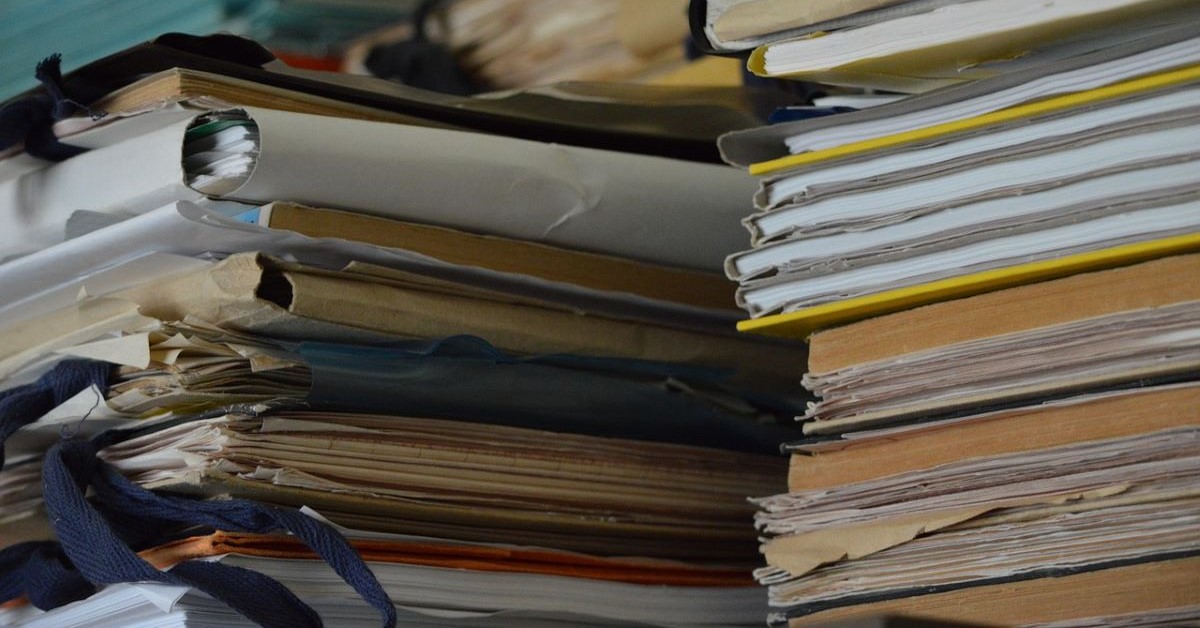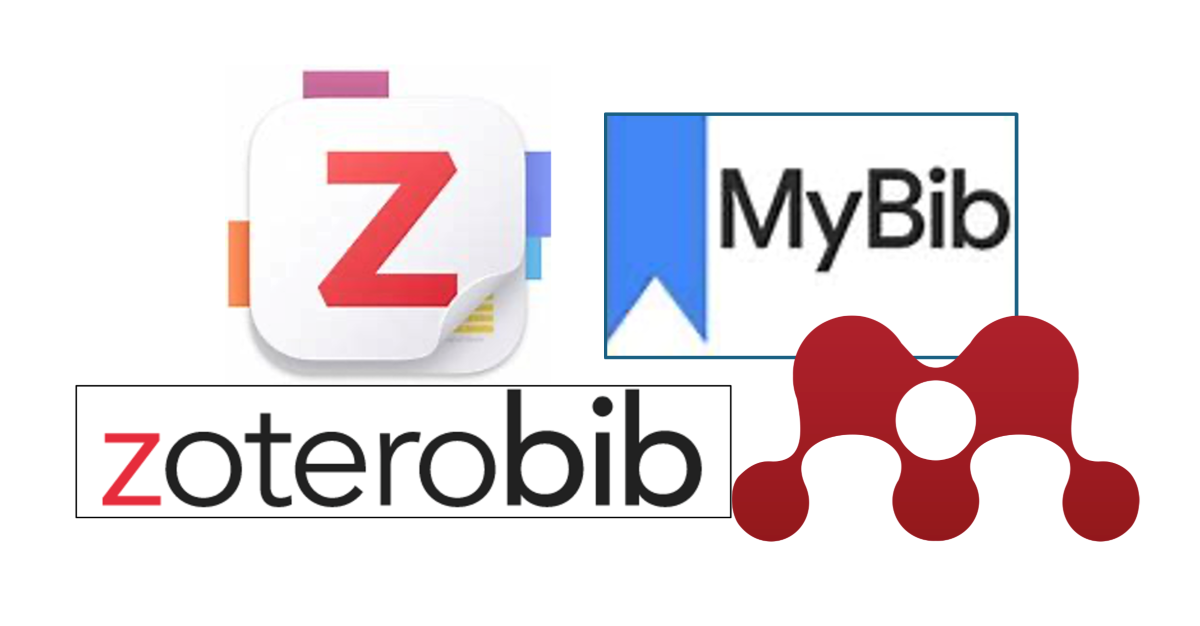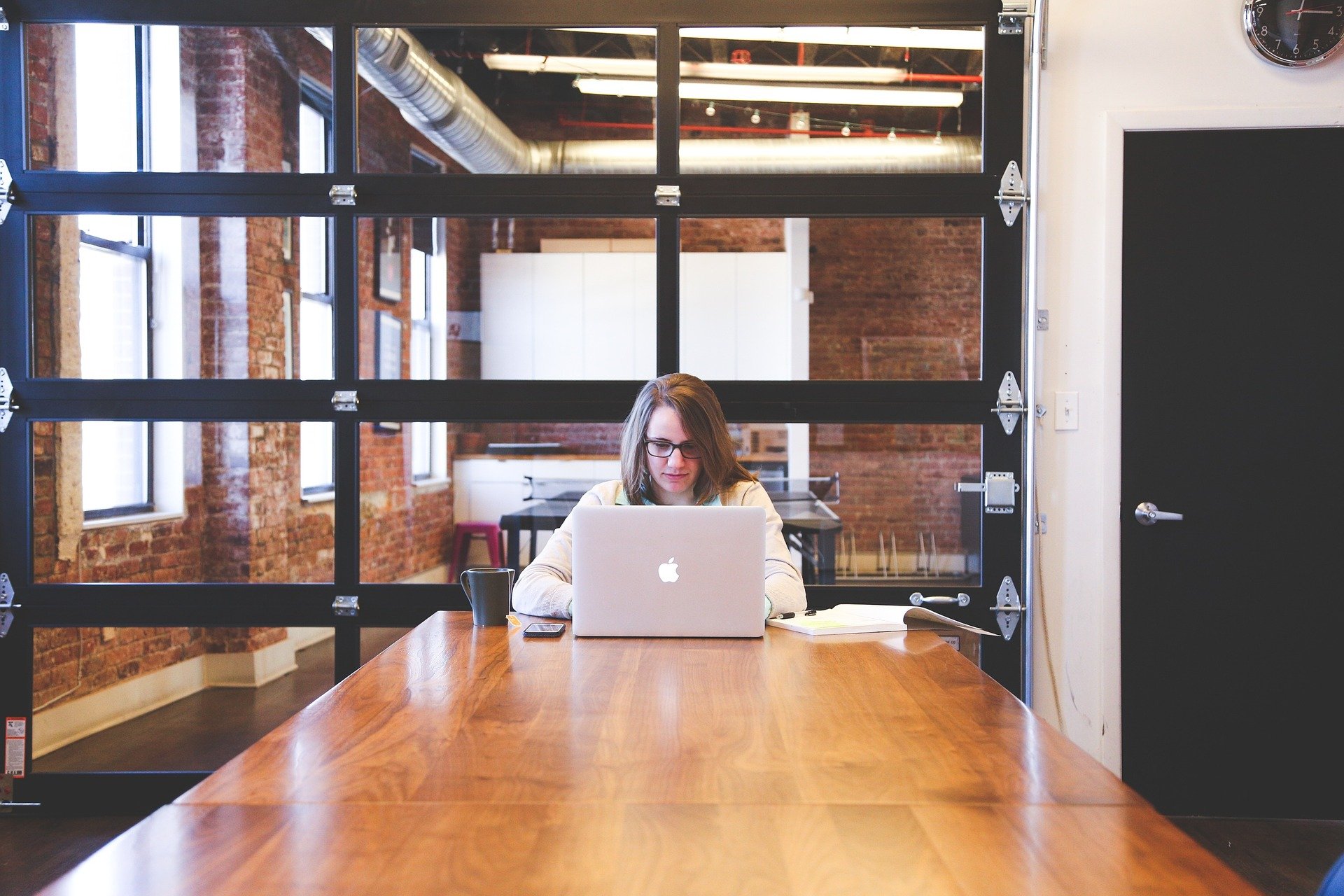Getting Started with Workspace
05/02/2024
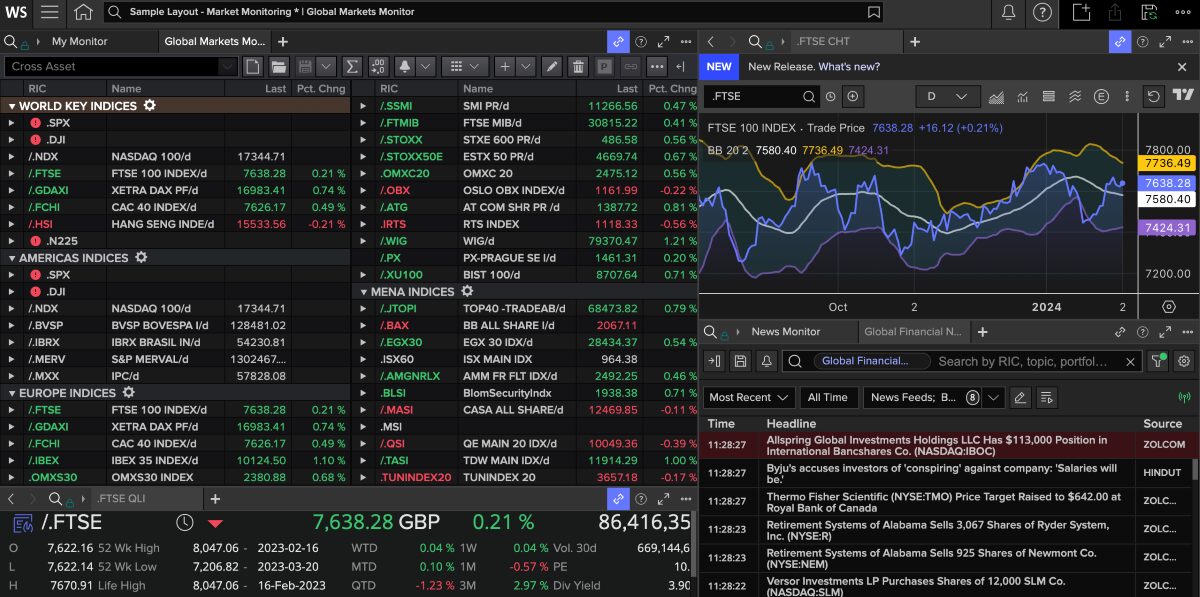
Workspace is the new platform for LSEG data (previously known as Refinitiv). It provides access to the data formerly available in Eikon and is one of the world’s largest financial databases.
It provides both current and historical data across the full range of financial instruments globally – from companies, markets and economic indicators to commodities, foreign exchange and derivatives, access to deals and news stories. It also offers a wide range of reporting and charting tools. Data previously available in Datastream and SDC Platinum can also be selected as add-ons to a Workspace account.
Accessing Workspace
You will first need to register for a LSEG Workspace account but once completed you will be able to access Workspace online.
Workspace can also be downloaded to a Windows laptop or PC for full access to the Excel add-in.
Workspace command bar
Once logged in, you will see the Workspace command bar across the top of your screen. Use the built-in search box to find apps and data or type in a question and Workspace will try and match what you are looking for.

The Workspace toolbar
Help, support and training
Click on the ‘?’ in the top right hand corner to access Help. This includes ‘Get Started’ and ‘Get Training’ with access to guides and videos on how to use Workspace.
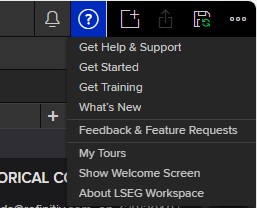
Help menu in Workspace
Searching for data
In the search box, you can search for equities (companies), indices, bonds, foreign exchange or even type a question. To look for a company, simply type in the company name, as in this example for Tesla Inc.
From our results, we would select EQ Tesla Inc with the RIC (Reuters Instrument Code) TSLA.O which identifies it. The RIC is similar to Bloomberg’s Ticker function.
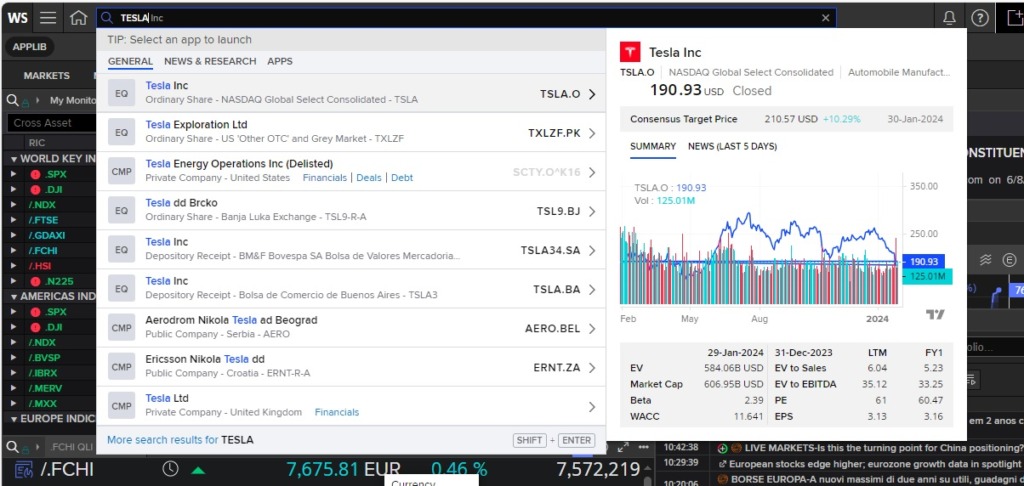
Searching for a company options
The ‘Overview’ page (see below) provides a comprehensive summary and includes several tabs which provide access to real time and historical data – including share prices, financials, news and estimates.
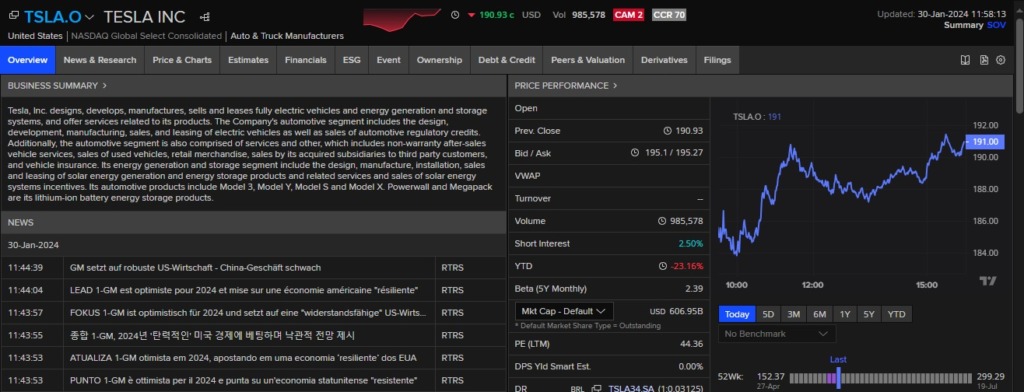
Company overview page with tabs
Company financials
Let’s take a closer look at the Financials tab. Here you can view various parts of a company’s financials, including the income statement, balance sheet and cash flow. Five years of data is shown as standard. To change this, select ‘Number of Periods’ from the left hand menu, choose the appropriate time period, and click the ‘update view’ button on screen.
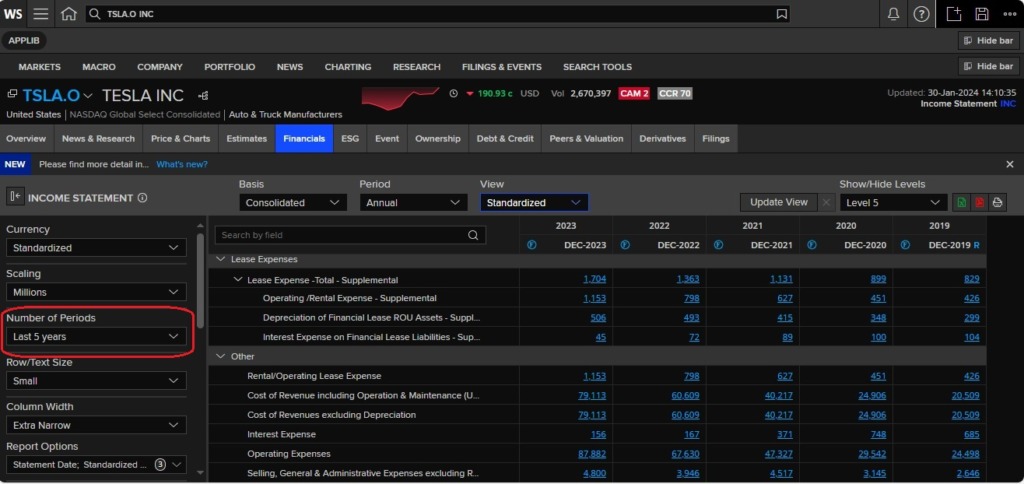
A view of the income statement for Tesla Inc.
Charting
Charting is simple in Workspace. Choose the ‘Price & Charts’ tab from the company toolbar and select ‘Chart’ from the options or type ‘Chart for Tesla’ into the top Search bar. This will automatically generate the share price chart for the chosen company but other values can be chosen by selecting from the available chart options and settings.
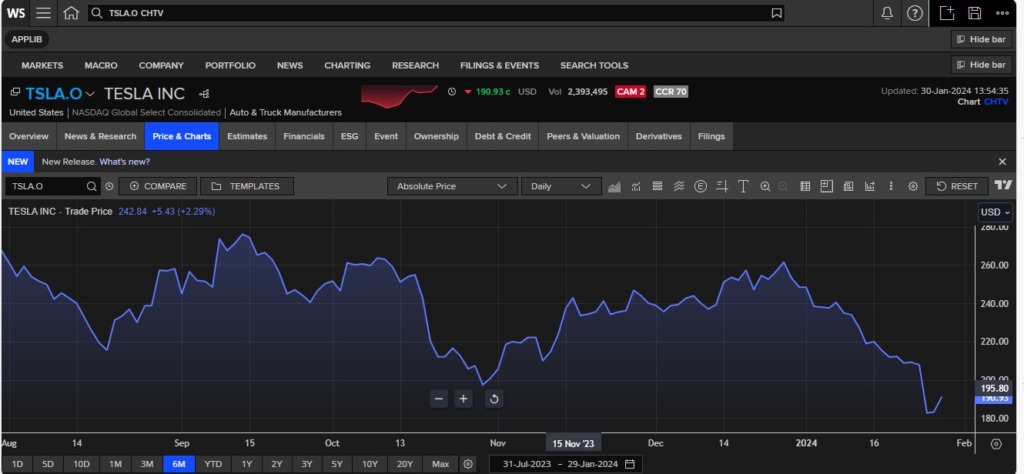
Price chart for Tesla
Screener
Type ‘Screener’ into the search toolbar to open the screener tool.
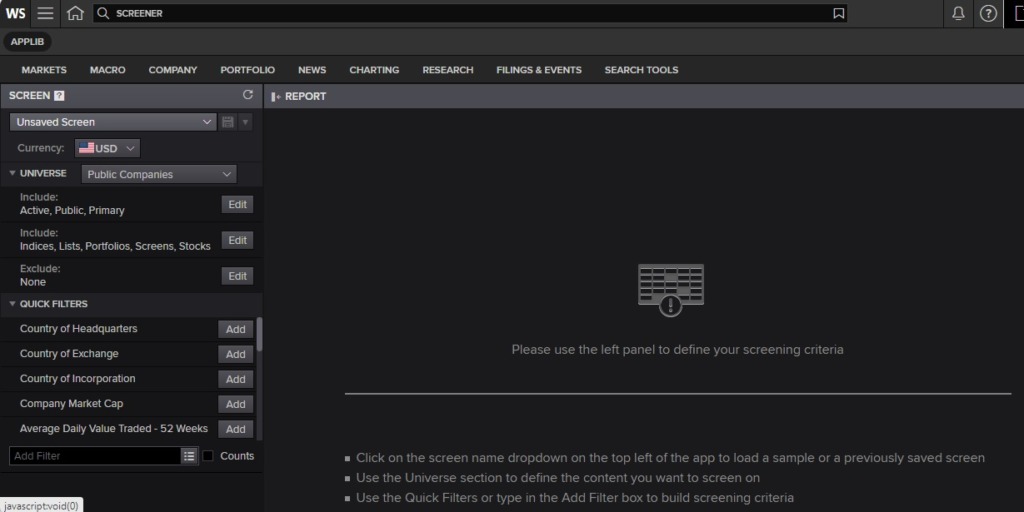
This tool allows you to find companies using a variety of criteria. On-screen instructions lead you through the steps to define your search criteria and also to specify your report output. Both the screening criteria and any reports generated can be saved for later use. Alternatively, predefined screens and report outputs can be used. Below is one created on UK utility companies (public and private). Output can be exported to Excel, Word or to pdf.
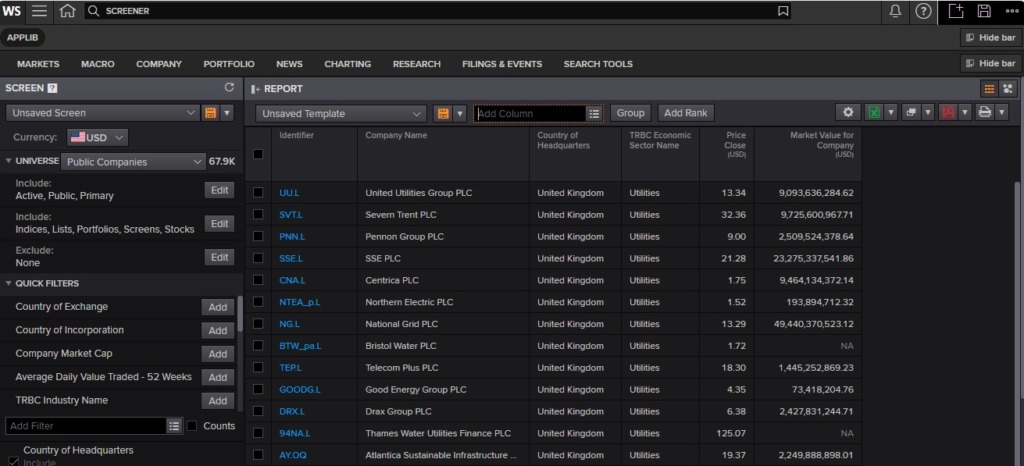
Results from Screener search
If you would like to know more about LSEG Workspace or any other financial resource, please contact the Library team.
Categories & Tags:
Leave a comment on this post:
You might also like…
Meet Mendeley: a powerful referencing tool that does the hard work for you!
Are you looking for a way to manage your references, create in-text citations and reference lists for your assignments or thesis? If so, you may wish to consider using Mendeley. What is it? Mendeley is ...
Adding documents to your Mendeley account
To make the most of a Mendeley account, it is useful to create and maintain a ‘Library’ of references. You can add references and documents to this Library in a number of ways: 1) Drag ...
Choosing the right reference management tool for you…
Are you thinking about using reference management software to help you manage your references? The Library is here to help you. While Mendeley has been our go-to reference management software for some years, we've recently ...
Cranfield Seed Fund recipient, Cosysense, are using AI to solve air conditioning problems and provide a net zero alternative
If you’ve ever worked in an office environment you’ve probably been involved in, or overheard, a conversation about the air conditioning. Well, it’s no surprise it’s a common complaint when research shows that up ...
An Eye-Opening Journey in Advanced GIS & Remote Sensing at Cranfield University
My experience in the Advanced GIS and Remote Sensing course at Cranfield University was nothing short of transformational. From day one, the course was designed to provide both technical expertise and real-world applications. What ...
EBSCO databases – User interface changes
EBSCO has recently introduced a new user interface which you will see when you access any of our EBSCO databases - Business Source Complete, EBSCO eJournals and eBooks, GreenFILE, PsycARTICLES and PsycINFO. If you've used ...