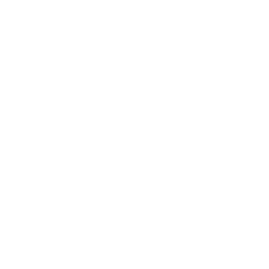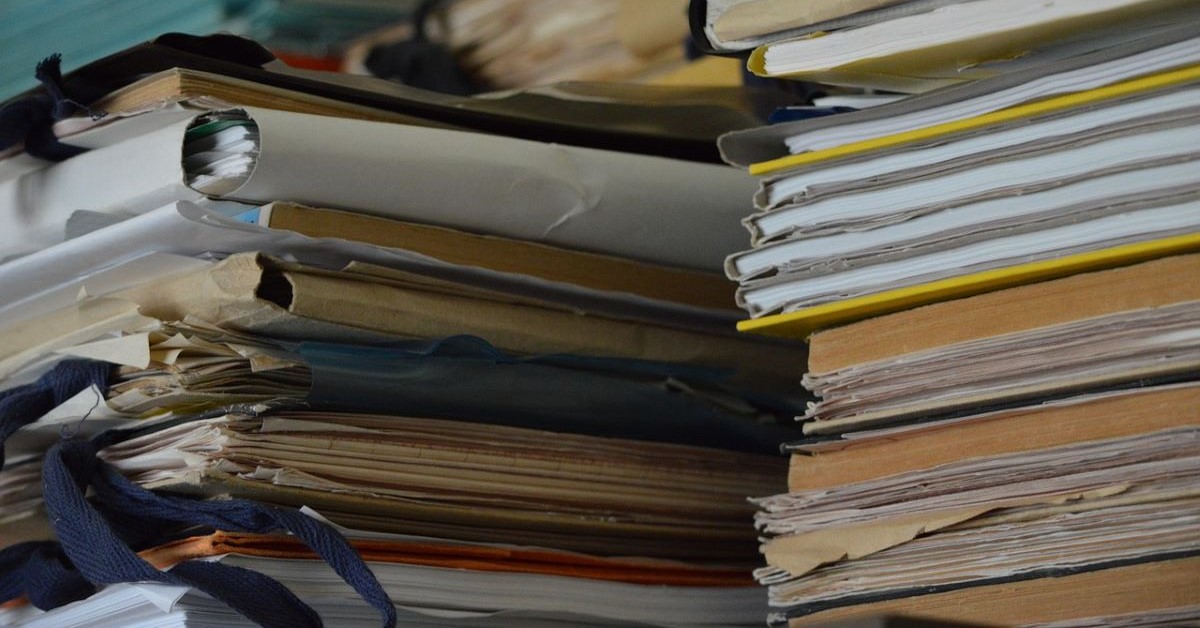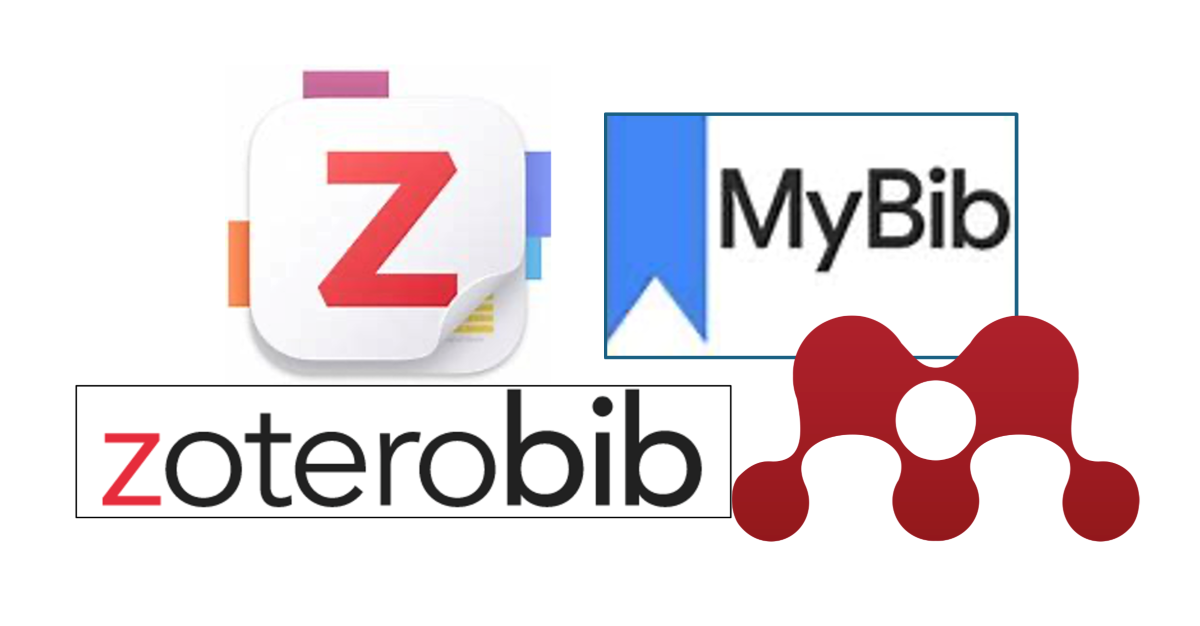Using the Mendeley Cite Add-in with Word
11/12/2024

You can use the Mendeley Cite Add-in with Word to create in-text references and bibliographies.
Finding Mendeley Cite in Word
To check that the Mendeley Cite add-in is installed in the version of Word that you are using, check the Home tab and Add-ins.

Finding the Add-ins option on the Word ribbon
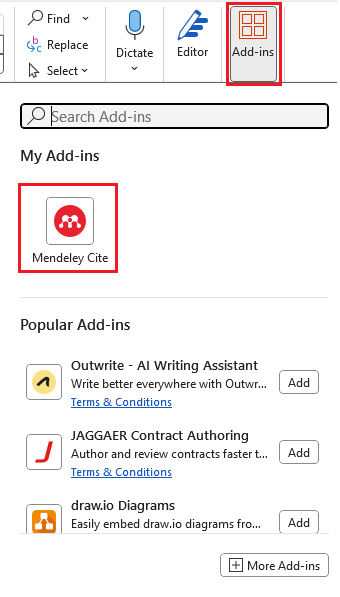
The Mendeley Cite add-in
Alternatively look for the References tab and Mendeley Cite.

Installing Mendeley Cite (if not already installed)
If you don’t have the add-in, here are the instructions for installing Mendeley Cite.
Adding an in-text reference
When you come to the part of the Word document you are writing where you wish to create an in-text citation, go to the References tab and choose ‘Mendeley Cite’. The Mendeley Cite pane will appear.

Selecting a document to cite from your Mendeley library
It may be necessary to log in when prompted.
Place the cursor in the document where you would like the in-text citation to appear. Using the Mendeley Cite pane, search for and select the reference that you would like to use. Click on ‘Insert 1 citation’.
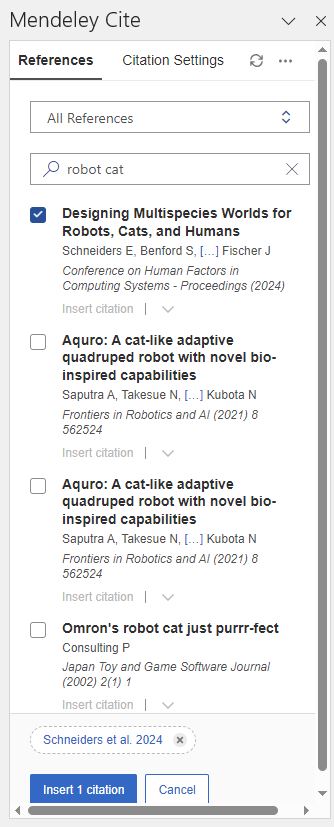
Inserting the citation
An in-text citation will appear. If the citation does not appear in the style you were expecting, check ‘Citation Settings’ on the Mendeley Cite pane. You can ‘Change citation style’ here.
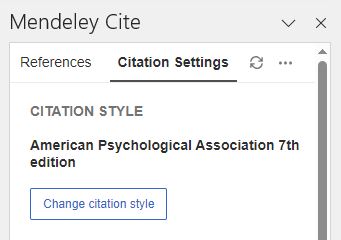
Changing your citation style
Editing an in-text citation
To edit an in-text citation, select the in-text citation within your Word document. Look for associated ‘citation pill’ in the Mendeley Cite pane.
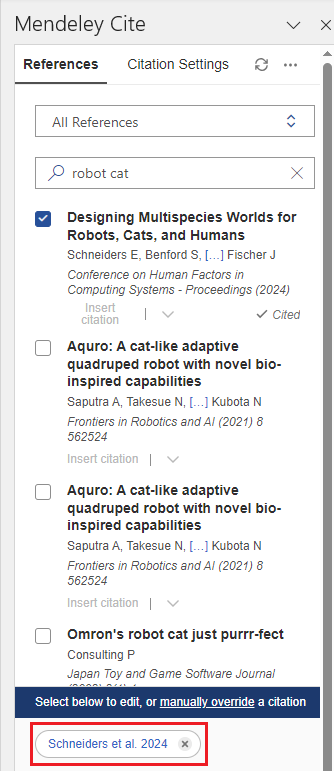
Selecting a citation to edit
Choose this. Then make the changes that you need on the ‘Edit citation’ pane.
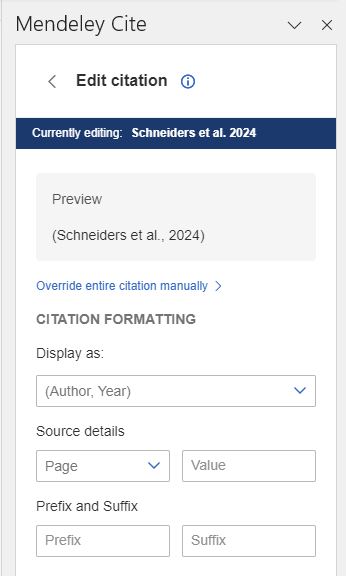
The edit process
When using APA7 referencing style it is possible to change how the in-text reference displays – Author (Year), (Author, Year), Author, (Year) – as well as adding additional information such as page numbers. Remember to ‘Save changes’.
Your changes will be immediately reflected in your Word document.
Creating a bibliography in your Word document
To create a bibliography of the references that you have used in your document, place your cursor where you would like your bibliography to appear.
Look for the ‘…’ icon on the Mendeley Cite pane and choose ‘Insert Bibliography’.
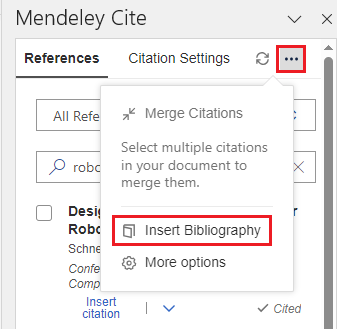
Inserting a bibliography
Your bibliography will appear:
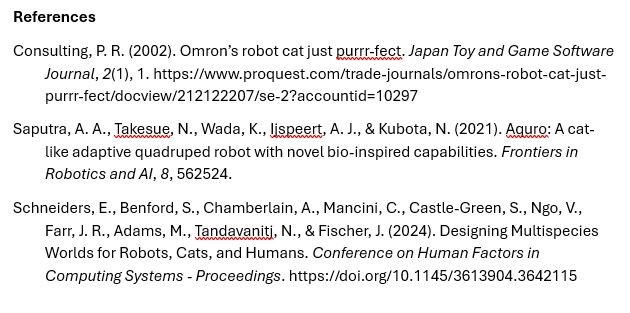
The result
Any in-text citation that you add to your document using Mendeley Cite will be added to this bibliography.
In this post we are referencing using the APA7 style. Remember that Mendeley can also cite and reference in the NLM style too. Any questions about using Mendeley, please contact the Library.
Feature image from Pixabay. Available at: https://pixabay.com/photos/student-typing-keyboard-text-woman-849822/
Enjoy Mendeley Cite!
Categories & Tags:
Leave a comment on this post:
You might also like…
Thinking about your literature review?
As part of your PhD or Master’s thesis, you will probably have to write a literature review. A successful literature review will offer an analysis of the existing research in your field, demonstrating your understanding ...
Meet Mendeley: a powerful referencing tool that does the hard work for you!
Are you looking for a way to manage your references, create in-text citations and reference lists for your assignments or thesis? If so, you may wish to consider using Mendeley. What is it? Mendeley is ...
Adding documents to your Mendeley account
To make the most of a Mendeley account, it is useful to create and maintain a ‘Library’ of references. You can add references and documents to this Library in a number of ways: 1) Drag ...
Choosing the right reference management tool for you…
Are you thinking about using reference management software to help you manage your references? The Library is here to help you. While Mendeley has been our go-to reference management software for some years, we've recently ...
Cranfield Seed Fund recipient, Cosysense, are using AI to solve air conditioning problems and provide a net zero alternative
If you’ve ever worked in an office environment you’ve probably been involved in, or overheard, a conversation about the air conditioning. Well, it’s no surprise it’s a common complaint when research shows that up ...
An Eye-Opening Journey in Advanced GIS & Remote Sensing at Cranfield University
My experience in the Advanced GIS and Remote Sensing course at Cranfield University was nothing short of transformational. From day one, the course was designed to provide both technical expertise and real-world applications. What ...