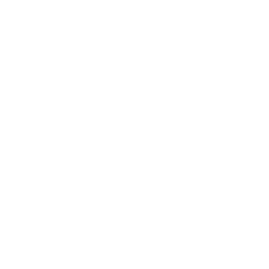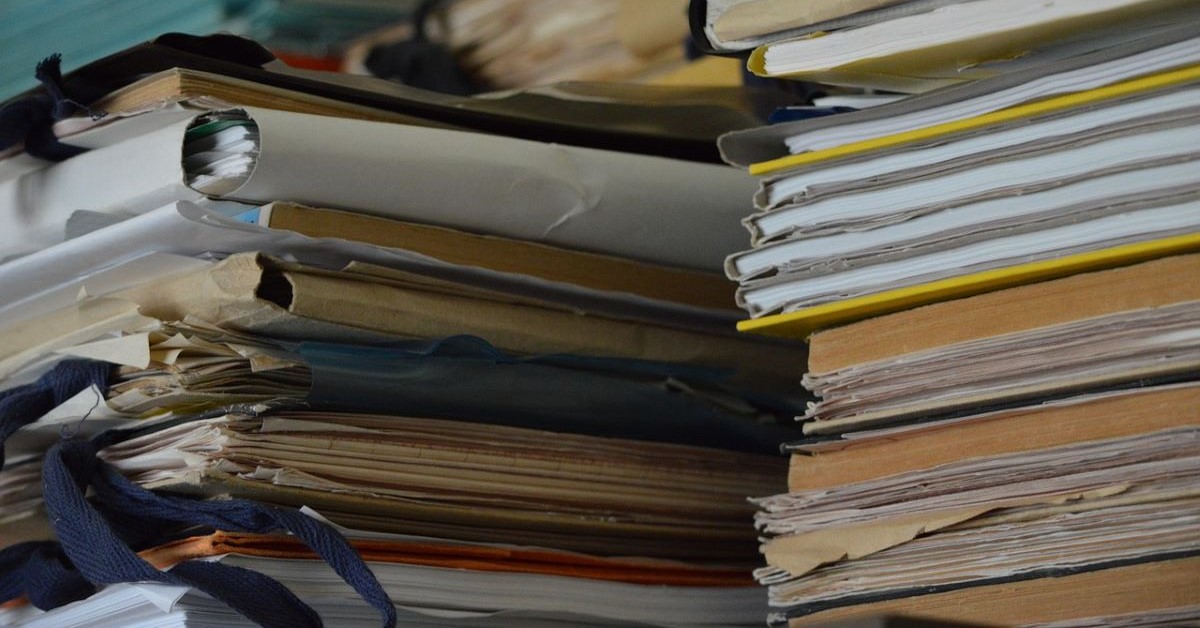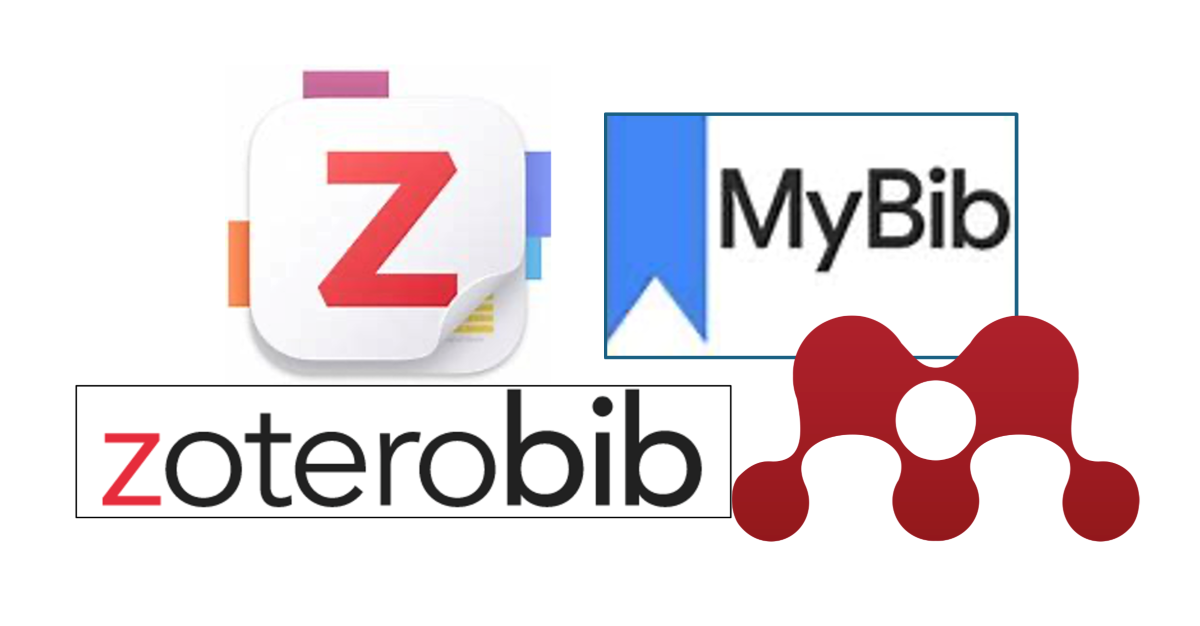How do I create a share price graph in Bloomberg?
12/09/2024

One of the simplest – and coolest – things even a beginner can do on Bloomberg is to produce a company share price graph. If you’ve never done this before – or if the very thought fills you with horror – read on. This post will show you how.
The first time we meet the Bloomberg price graph tends to be when browsing through a company’s Equities menu. Find a company first using whichever method you prefer and, from its equities menu, if you use it, select option <GP Line Chart>.
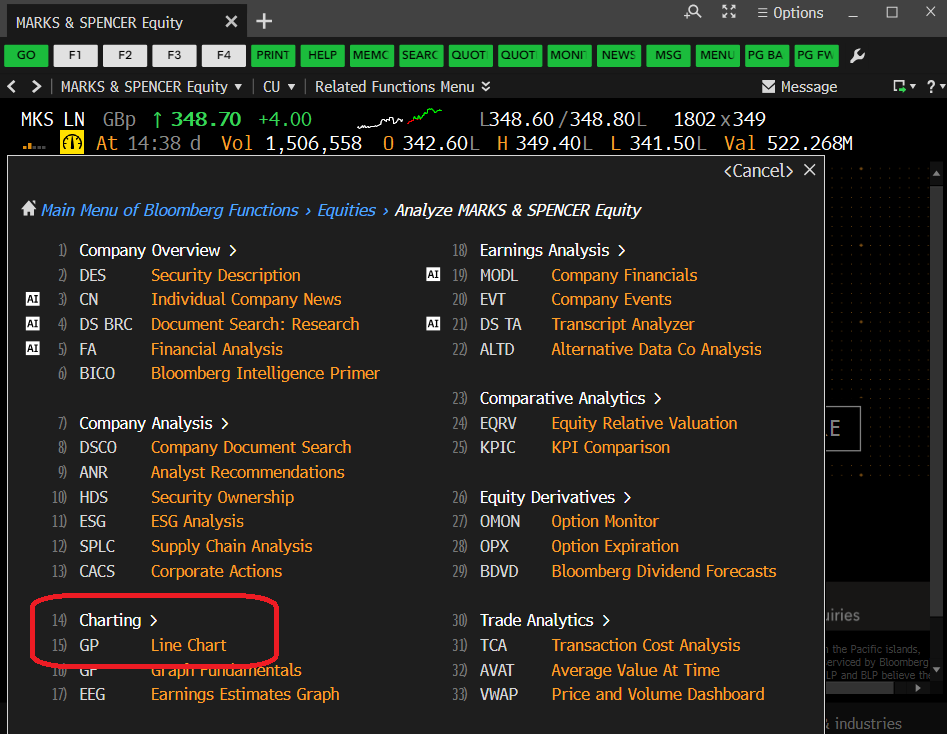
The Bloomberg Equities menu, showing the GP option
Selecting <GP> should take you instantly to a 12 month price chart, looking a lot like that displayed below (well, it should if you’re looking at Marks & Spencer!). The top panel of the graph displays share price and the lower panel indicates the volume of shares traded on any particular date.
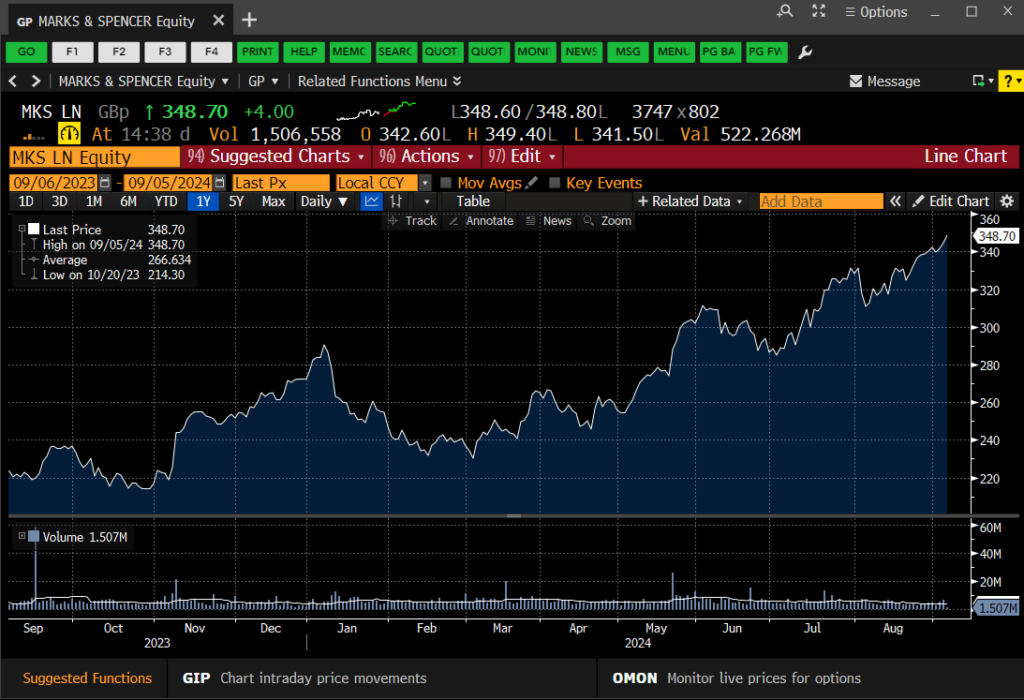
The Bloomberg GP Price Graph
Very nice, I hear you say, but is that it? Well, no, of course it’s not. This is Bloomberg. There are lots of things you can do here to make your chart more exciting or relevant. You can…
- Select another pre-defined time period. Use the options (1D, 3D, etc.) at the top-left of the chart to select.
- Define your own time period. Use the orange date boxes to create your own fixed date range. (NB: In Bloomberg anything in an orange box can be clicked on and edited).
- Add in competitor companies or indices for comparison purposes. Click on ‘Edit’ > ‘Securities & Data’ on the red bar to do this.
- Add in tags for ‘Key Events’ via the on-screen icon. Add your own annotations using the ‘Annotate’ option.
- Bloomberg’s default chart format is a line chart, but those of you who want more detail can change to a candlestick graph or similar by clicking on candlestick icon above the chart.
- Normalise your graph. Give all the datasets a starting value of 100 to track their fluctuations against one-another. See below. Available via the ‘Edit’ function.
- Change backgrounds and line colours from defaults. Edit your chart legend Available via the ‘Edit’ function.
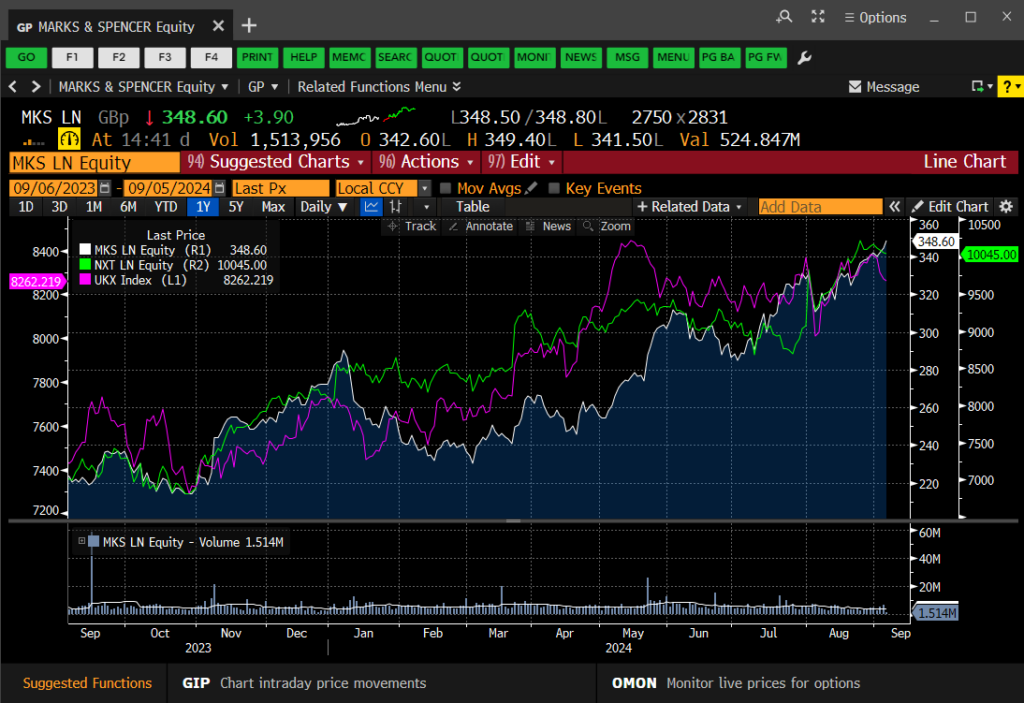
Charting multiple data series in your GP line chart
Once your graph is complete, simply right-click on it and copy the image to the clipboard, then paste it straight into MS Word or Excel. If you would rather download the data behind it, right-click and choose to copy the data instead.
If you’d like to know more, or to arrange a Bloomberg taster session, contact our School of Management Library staff.
Categories & Tags:
Leave a comment on this post:
You might also like…
Credibility, confidence and collaborative focus: The impact of studying for a sustainability apprenticeship at Cranfield
For participants on Cranfield’s Sustainability Business Specialist Apprenticeship, it doesn’t take long for their studies to start to have an impact, with that impact ranging from personal growth and career progression, to organisational effect ...
Meet Mendeley: a powerful referencing tool that does the hard work for you!
Are you looking for a way to manage your references, create in-text citations and reference lists for your assignments or thesis? If so, you may wish to consider using Mendeley. What is it? Mendeley is ...
Adding documents to your Mendeley account
To make the most of a Mendeley account, it is useful to create and maintain a ‘Library’ of references. You can add references and documents to this Library in a number of ways: 1) Drag ...
Choosing the right reference management tool for you…
Are you thinking about using reference management software to help you manage your references? The Library is here to help you. While Mendeley has been our go-to reference management software for some years, we've recently ...
Cranfield Seed Fund recipient, Cosysense, are using AI to solve air conditioning problems and provide a net zero alternative
If you’ve ever worked in an office environment you’ve probably been involved in, or overheard, a conversation about the air conditioning. Well, it’s no surprise it’s a common complaint when research shows that up ...
An Eye-Opening Journey in Advanced GIS & Remote Sensing at Cranfield University
My experience in the Advanced GIS and Remote Sensing course at Cranfield University was nothing short of transformational. From day one, the course was designed to provide both technical expertise and real-world applications. What ...