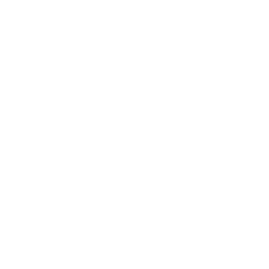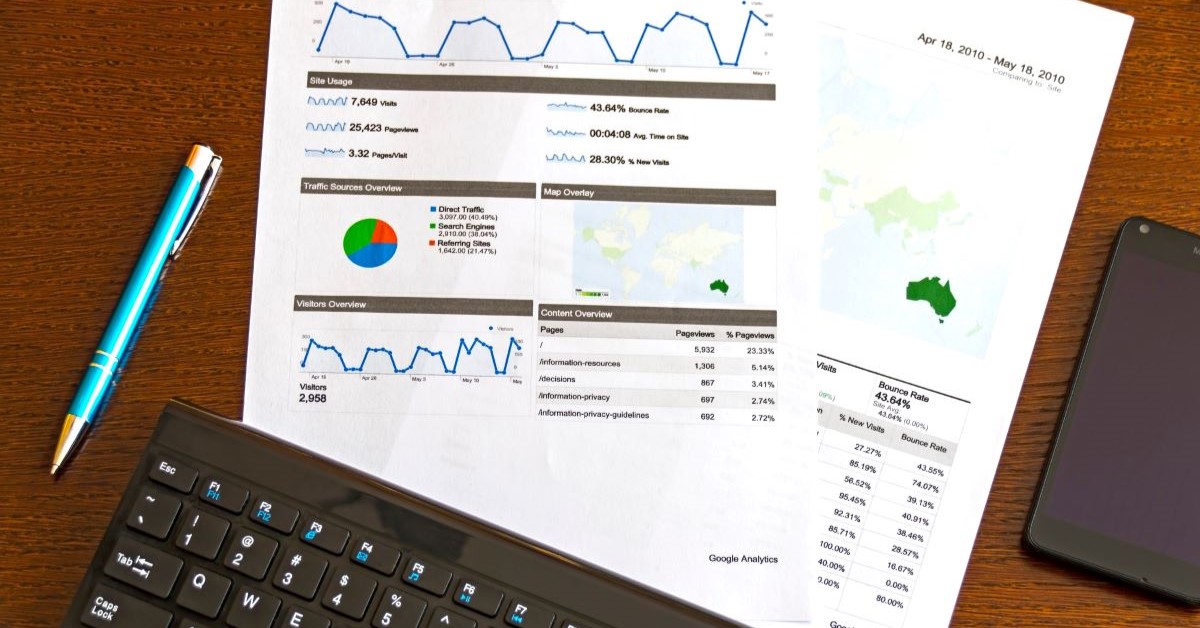Using the Mendeley Cite Add-in with Word
11/12/2024

You can use the Mendeley Cite Add-in with Word to create in-text references and bibliographies.
Finding Mendeley Cite in Word
To check that the Mendeley Cite add-in is installed in the version of Word that you are using, check the Home tab and Add-ins.

Finding the Add-ins option on the Word ribbon
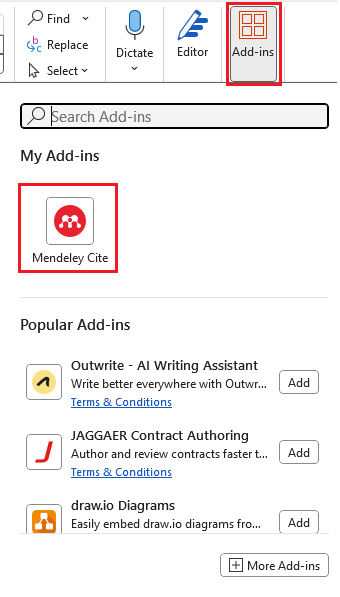
The Mendeley Cite add-in
Alternatively look for the References tab and Mendeley Cite.

Installing Mendeley Cite (if not already installed)
If you don’t have the add-in, here are the instructions for installing Mendeley Cite.
Adding an in-text reference
When you come to the part of the Word document you are writing where you wish to create an in-text citation, go to the References tab and choose ‘Mendeley Cite’. The Mendeley Cite pane will appear.

Selecting a document to cite from your Mendeley library
It may be necessary to log in when prompted.
Place the cursor in the document where you would like the in-text citation to appear. Using the Mendeley Cite pane, search for and select the reference that you would like to use. Click on ‘Insert 1 citation’.
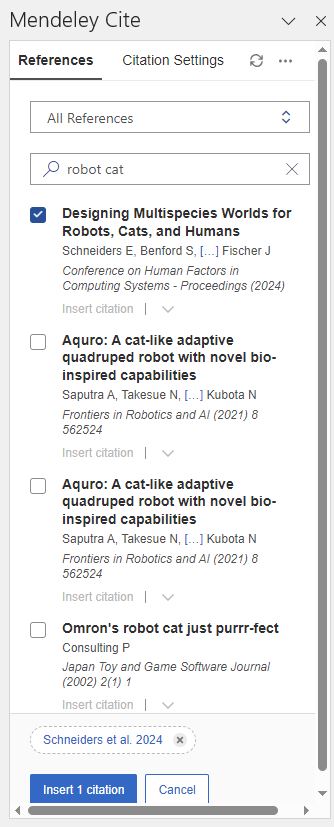
Inserting the citation
An in-text citation will appear. If the citation does not appear in the style you were expecting, check ‘Citation Settings’ on the Mendeley Cite pane. You can ‘Change citation style’ here.
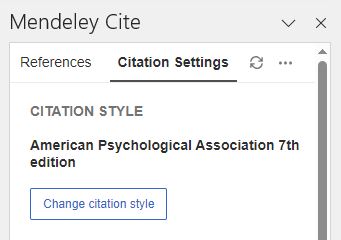
Changing your citation style
Editing an in-text citation
To edit an in-text citation, select the in-text citation within your Word document. Look for associated ‘citation pill’ in the Mendeley Cite pane.
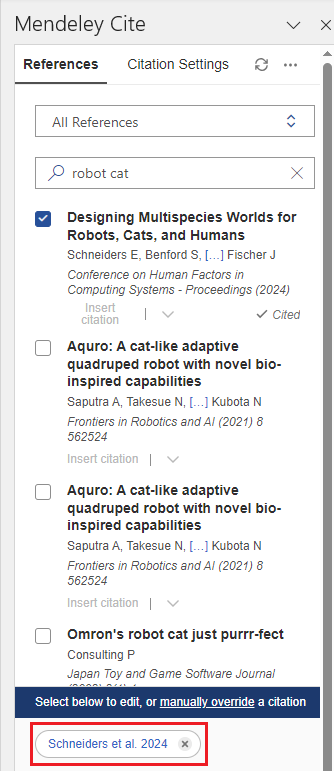
Selecting a citation to edit
Choose this. Then make the changes that you need on the ‘Edit citation’ pane.
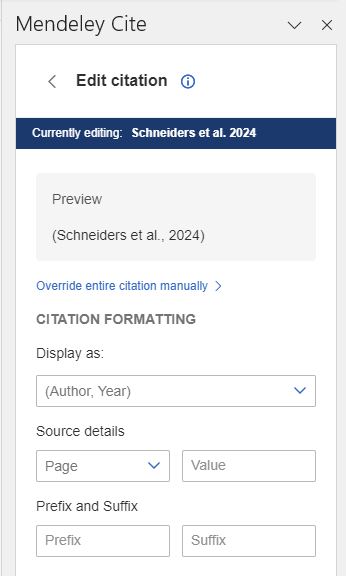
The edit process
When using APA7 referencing style it is possible to change how the in-text reference displays – Author (Year), (Author, Year), Author, (Year) – as well as adding additional information such as page numbers. Remember to ‘Save changes’.
Your changes will be immediately reflected in your Word document.
Creating a bibliography in your Word document
To create a bibliography of the references that you have used in your document, place your cursor where you would like your bibliography to appear.
Look for the ‘…’ icon on the Mendeley Cite pane and choose ‘Insert Bibliography’.
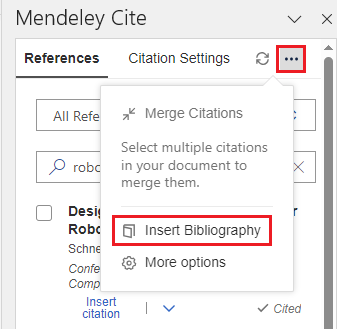
Inserting a bibliography
Your bibliography will appear:
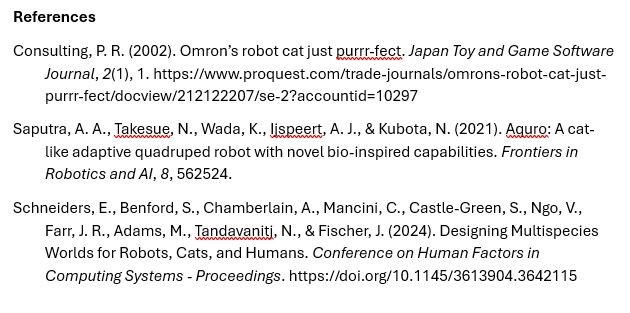
The result
Any in-text citation that you add to your document using Mendeley Cite will be added to this bibliography.
In this post we are referencing using the APA7 style. Remember that Mendeley can also cite and reference in the NLM style too. Any questions about using Mendeley, please contact the Library.
Feature image from Pixabay. Available at: https://pixabay.com/photos/student-typing-keyboard-text-woman-849822/
Enjoy Mendeley Cite!
Categories & Tags:
Leave a comment on this post:
You might also like…
Introducing… W – Bloomberg’s Security Worksheet function
Bloomberg users, are you fed up hitting download limits? Do you want to create custom templates that download only the data you want and nothing else? Using many of Bloomberg's download templates often leads to ...
Managing your research data – a progress update
As you will already be aware, in 2024 we undertook a major, multi-phased project to redevelop our University research information system (CRIS), our institutional repository (CERES) and our research data management software (CORD). The ultimate ...
Using Watch Folders in Mendeley
Looking for a quick and easy way of adding documents to your Mendeley library? Wouldn't it be great if you could add PDFs to a folder on your computer and these could be automatically imported ...
Do you know what makes a Technical Report special?
Writing a technical report is a little different to writing a lab report or an essay for your tutors, requiring a different approach, communication skills and format. What are technical reports? Technical reports are formal, ...
Gear up for the future of vehicle design: Introducing the MSc in Virtual Prototyping for Vehicle Structures (VPVS)
The automotive and motorsport industries are in a constant state of evolution. Light weighting, electrification, and ever-stringent safety regulations are driving a revolution in vehicle design. But this innovation requires a ...
Finding industry profiles in Library resources
When researching an industry; its size, value and performance; competitors, brands and trends in the market etc., we recommend having a look at the following services. These can all be accessed via the SOM Library's ...